
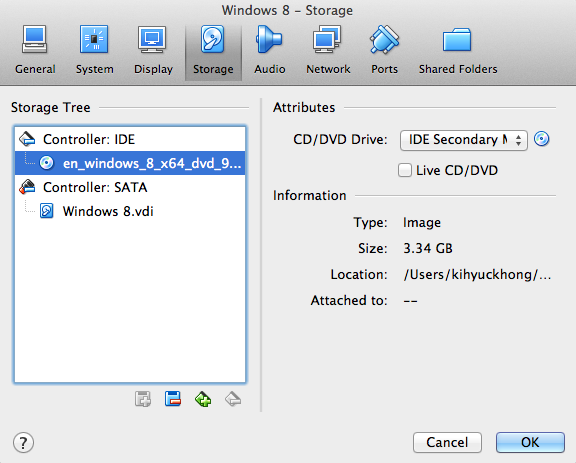
- CREATE OSX ISO FOR VIRTUALBOX INSTALL
- CREATE OSX ISO FOR VIRTUALBOX WINDOWS 10
- CREATE OSX ISO FOR VIRTUALBOX SOFTWARE
- CREATE OSX ISO FOR VIRTUALBOX PASSWORD
Open Virtual Box (via the “Applications” folder or via a Spotlight Search).
CREATE OSX ISO FOR VIRTUALBOX WINDOWS 10
Now that you’ve installed VirtualBox on your Mac, it’s time to load up your Windows 10 virtual machine. Click “Close” and “Move to Trash” since you no longer need the installation file. Remove any leftover files, reinstall a fresh copy of VirtualBox, and then immediately reopen the “Security and Privacy” menu to see this option. If you don’t see this text, open the “Applications” folder and drag the VirtualBox icon to the Trash to uninstall it.
CREATE OSX ISO FOR VIRTUALBOX INSTALL
Note that this option is only available for 30 minutes after a fresh install of VirtualBox.
CREATE OSX ISO FOR VIRTUALBOX SOFTWARE
Near the bottom of the General tab, you should see some text that says software from Oracle America, Inc. Alternatively, you can click Applications > System Preferences > Security and Privacy.

To grant permission, click the magnifying glass at the top right, type “Security,” and then press Enter. If you haven’t given your Mac permission to install programs from Oracle previously, it’s highly likely the installation will fail at this stage.
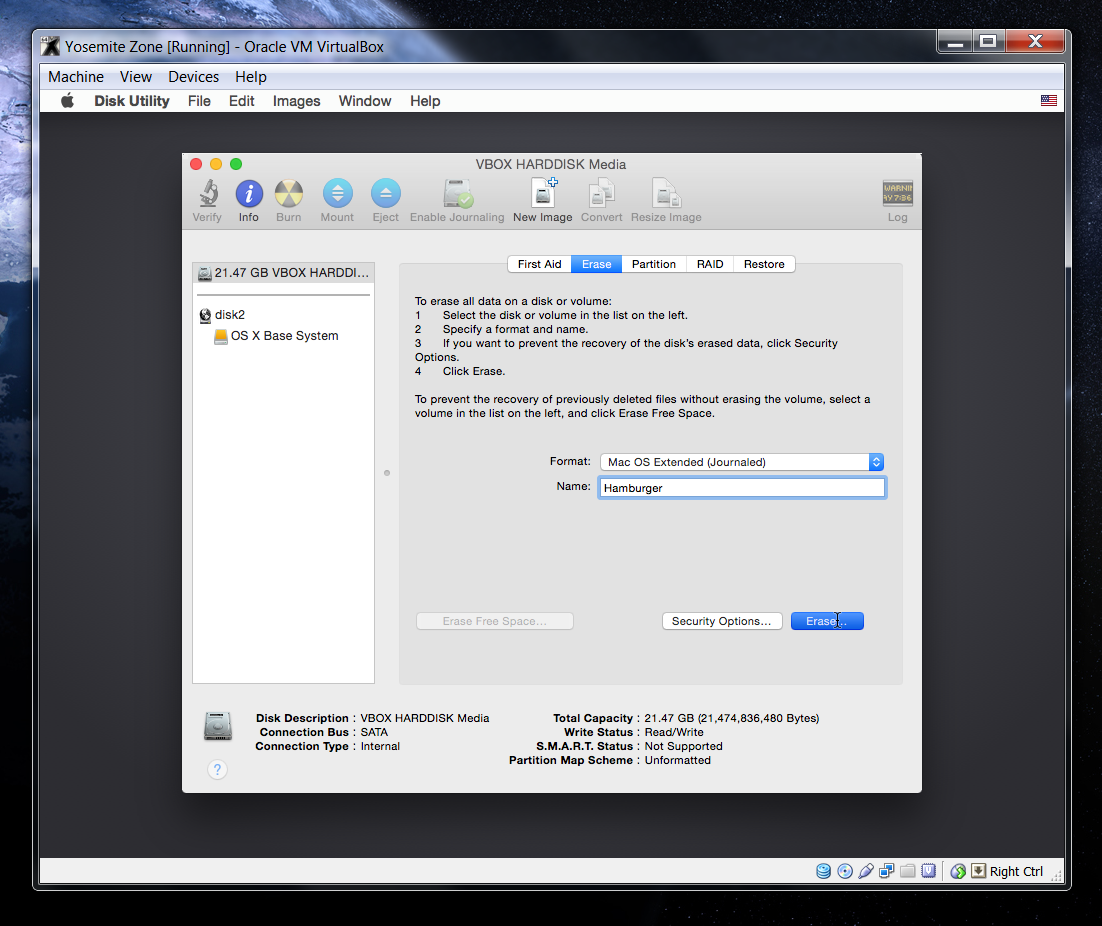
CREATE OSX ISO FOR VIRTUALBOX PASSWORD
Mv /tmp/tmp_ ~/Desktop/Lion.When everything is the way you want it, click “Install.” If asked, type the password for your Mac. Hdiutil attach /Applications/Install\ Mac\ OS\ X\ Lion.app/Contents/SharedSupport/InstallESD.dmg -noverify -nobrowse -mountpoint /Volumes/esdĬp -rp /Volumes/esd/BaseSystem.chunklist /Volumes/Mac OS X Base System/ Hdiutil detach /Volumes/Mac\ OS\ X\ Base\ System Rm /Volumes/Mac\ OS\ X\ Base\ System/System/Installation/PackagesĬp -rp /Volumes/esd/Packages /Volumes/Mac\ OS\ X\ Base\ System/System/InstallationĬp -rp /Volumes/esd/BaseSystem.chunklist /Volumes/Mac\ OS\ X\ Base\ System/Ĭp -rp /Volumes/esd/BaseSystem.dmg /Volumes/Mac\ OS\ X\ Base\ System/ Hdiutil attach /Applications/Install\ OS\ X\ Mountain\ Lion.app/Contents/SharedSupport/InstallESD.dmg -noverify -nobrowse -mountpoint /Volumes/esd Hdiutil attach /Applications/Install\ OS\ X\ Mavericks.app/Contents/SharedSupport/InstallESD.dmg -noverify -nobrowse -mountpoint /Volumes/esd Rm /Volumes/OS X Base System/System/Installation/Packages Hdiutil attach /Applications/Install\ OS\ X\ Yosemite.app/Contents/SharedSupport/InstallESD.dmg -noverify -nobrowse -mountpoint /Volumes/esd Hdiutil attach /Applications/Install\ OS\ X\ El\ Capitan.app/Contents/SharedSupport/InstallESD.dmg -noverify -nobrowse -mountpoint /Volumes/esd Hdiutil convert /tmp/tmp_ -format UDTO -o /tmp/tmp_iso.iso Hdiutil detach /Volumes/OS\ X\ Base\ System Rm /Volumes/OS\ X\ Base\ System/System/Installation/PackagesĬp -rp /Volumes/esd/Packages /Volumes/OS\ X\ Base\ System/System/InstallationĬp -rp /Volumes/esd/BaseSystem.chunklist /Volumes/OS\ X\ Base\ System/Ĭp -rp /Volumes/esd/BaseSystem.dmg /Volumes/OS\ X\ Base\ System/ Hdiutil attach /Applications/Install\ macOS\ Sierra.app/Contents/SharedSupport/InstallESD.dmg -noverify -nobrowse -mountpoint /Volumes/esdĪsr restore -source /Volumes/esd/BaseSystem.dmg -target /Volumes/iso -noprompt -noverify -erase Hdiutil attach /tmp/tmp_ -noverify -nobrowse -mountpoint /Volumes/iso Hdiutil create -o /tmp/tmp_iso.cdr -size 7316m -layout SPUD -fs HFS+J I don’t think I have any particular problems. However, since the folder structure from OS X 10.7 Lion to OS X 10.12 Sierra is different from 10.13 High Sierra or later, the commands are slightly different, but if you use the script on this page, that will also be supported. The spelling of the command changes depending on the OS version, making it difficult to understand, but what you are doing is simple. Restore the disk image loaded from the macOS installer into your working image file.Temporarily create a working image file.On this page, instead of executing multiple commands in “Terminal” to create an ISO file, you can easily create an ISO file by copying and executing a “shell script”.Īlso, I actually checked the operation of the created all ISO files with VMware and VirtualBox.īy the way, what the “shell script” does is roughly as follows. I think that the ISO file for macOS installation is often used with virtual environment software such as VMware and VirtualBox.


 0 kommentar(er)
0 kommentar(er)
